
안녕하세요~ '리딩 라이프'입니다!
오늘은 저번 시간에 알려드린 것처럼 저번 시간보다 좀 더 어려운 픽토그램을 만들어 보려고 합니다.
(말이 그렇지 정말 간단합니다 :D)
이번 시간에도 저번 시간과 마찬가지로 셰이프 기능을 활용할 예정이에요.
혹시나 이 글을 처음 보셔서 아직 셰이프 기능을 모르거나 어려우신 분들은 이전 글을 읽어본 다음에 이 글을 보시길 바랍니다. 아래에 태그해 두겠습니다.
▼▽▼▽
[꿀팁 정보] - 파워포인트 PPT 셰이프 기능 완벽 정리 (feat. 픽토그램 제작 기초)
파워포인트 PPT 셰이프 기능 완벽 정리 (feat. 픽토그램 제작 기초)
안녕하세요. '리딩 라이프'입니다! 오늘은 파워포인트의 셰이프 기능에 대해서 알아보려고 합니다. 처음에는 파워포인트로 픽토그램 만드는 방법에 대해 포스팅을 하려고 하다가 픽토그램을 만들기 위해서 꼭 필..
forafreelife.tistory.com
자 그럼 오늘 만들 픽토그램을 봐야겠죠?
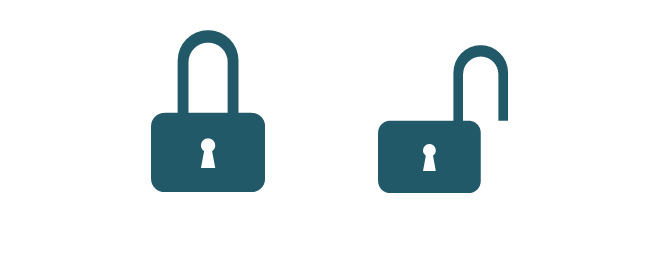
이미 픽토그램을 많이 만들어 보신 분들은 어렵지 않은 걸 아시겠지만,
처음 이제 만들어 보려고 하면 어려워 보이고 복잡해 보일 수 있습니다.
하지만 제가 차근차근 알려드릴 테니 걱정하지 마시고 잘 따라와 주세요:)
그럼 시작합니다!
1. 제일 먼저 자물쇠의 몸통을 만들어 줍니다. '모서리가 둥근 직사각형'을 선택해 주세요.
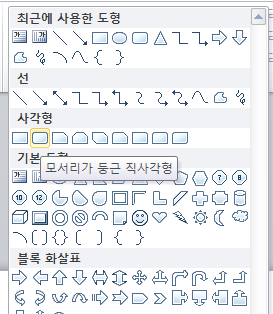
2. 몸통 다음에는 자물쇠 고리를 만들어야 합니다. 고리 역시 똑같은 '모서리가 둥근 직사각형'을 선택 한 다음 사진에서 처럼 보이는 노란색 다이아몬드를 안쪽으로 당겨 모서리를 끝까지 둥글게 만듭니다.
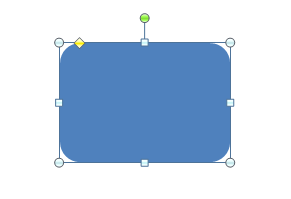
3. 그럼 이렇게 2가지 도형이 완성됩니다.
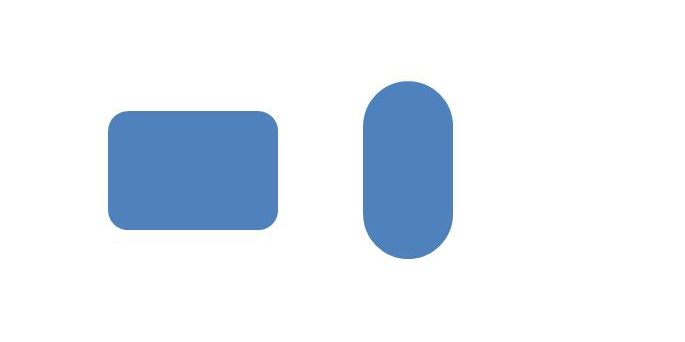
4. 고리를 만들어야 하기 때문에 안쪽 구멍을 뚫어주어야 합니다. 고리 모양으로 만든 것을 복사한 다음 구멍을 만들 만큼 크기를 조절해 줍니다.
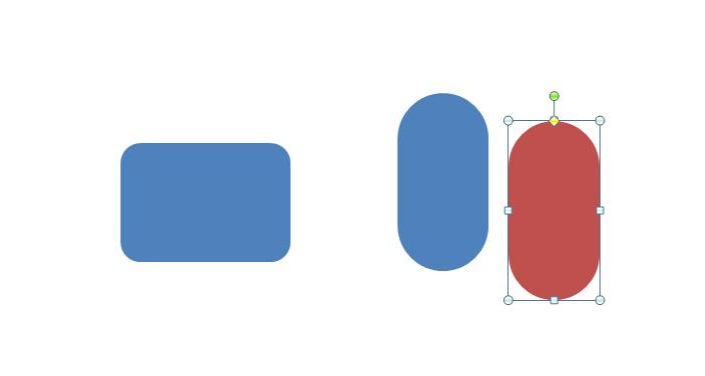
5. 정확한 가운데를 맞추기 위해 [정렬]-[맞춤]-[가운데 맞춤]을 선택합니다.
*단축키는 [정렬] > [Shift]+A+C입니다.
*겹쳤을 때 올려진 도형을 잘 볼 수 있게 하려고 색상을 빨간색으로 바꾸었습니다.
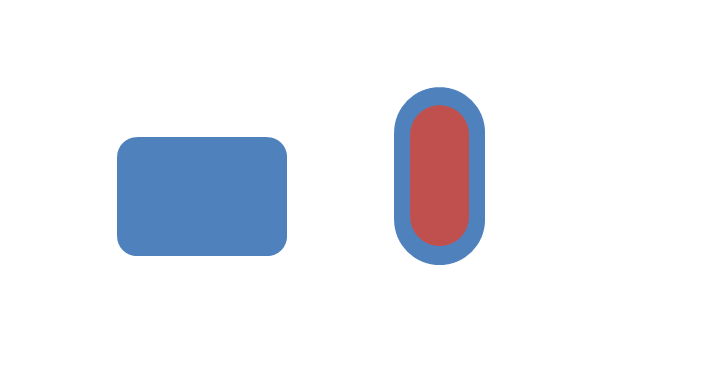
6. 고리고 만든 두 도형을 선택한 후 [셰이프]-[빼기] 기능을 선택합니다.
*도형 선택 시 파란색을 꼭 먼저 선택해 줍니다.
*셰이프 기능의 위치와 자세한 설명은 글 상단에 링크해 두었습니다:D

7. 이제 자물쇠의 열쇠 구멍을 만들어 줄 차례입니다. '타원'과 '사다리꼴' 모양을 선택해서 열쇠 구멍의 모양을 만들어 줍니다.
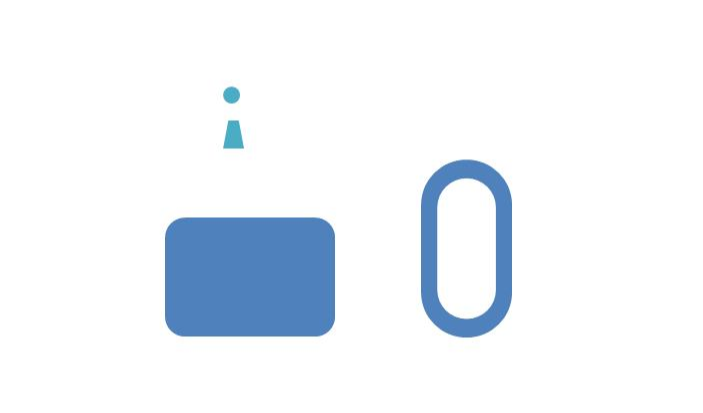
8. 이전 단계와 똑같이 세 가지 도형을 선택한 후 [셰이프]-[빼기] 기능을 선택합니다.
*도형 선택 시 파란색을 꼭 먼저 선택해 줍니다.
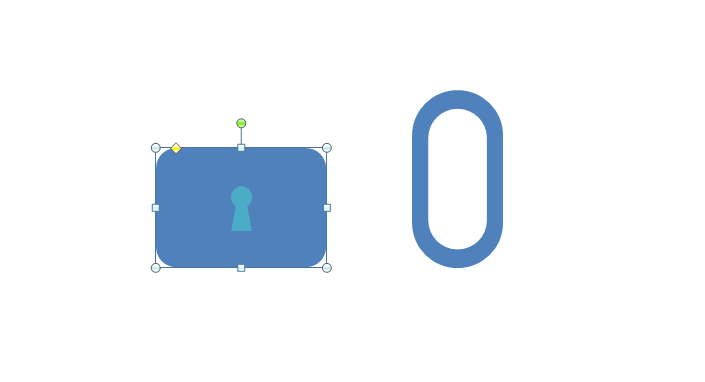
9. 고리의 아랫부분을 전단 계와 똑같이 [셰이프]-[빼기] 기능으로 잘라줍니다.
이 단계까지 만들어지면 거의 다 왔습니다:D
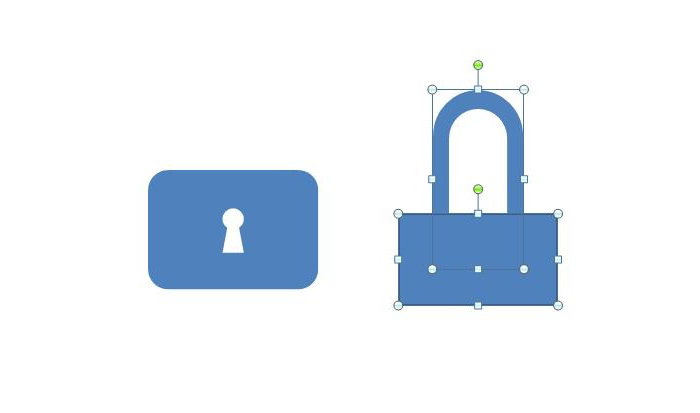
10. 그럼 아래 사진처럼 두 모양이 나왔을 텐데요. 이번에는 [셰이프]-[병합]으로 하나의 도형으로 만들어 줍니다.
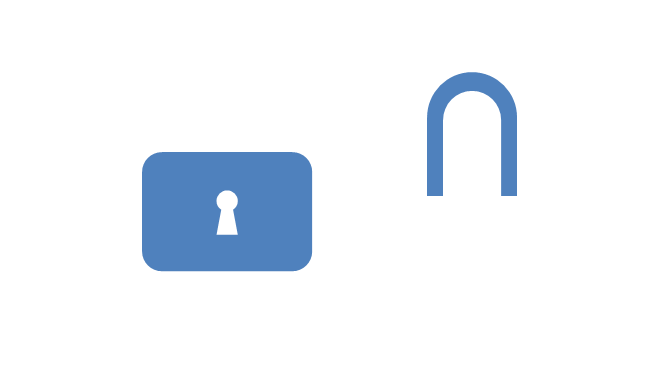
11. 그럼 이런 모양이 최종적으로 나왔나요? 완성입니다!
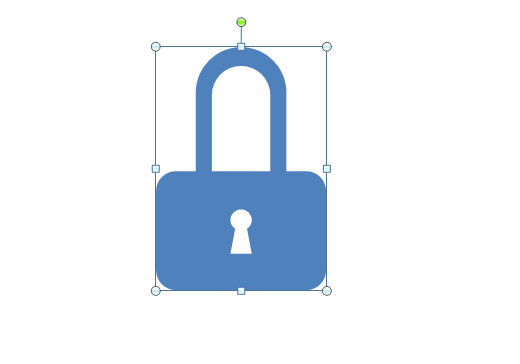
추가로 방금 전 10단계에서 아래 사진과 같은 모양으로 병합하면 열려있는 자물쇠 모양의 픽토그램이 됩니다:D 참 쉽죠?
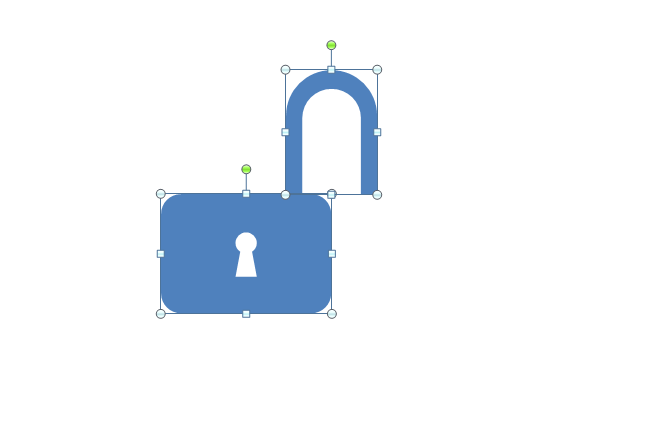
이러한 픽토그램의 장점은 직접 파워포인트로 만든 것이기 때문에 호환이 잘 되는 장점이 있습니다!
크기를 크게 하거나 작게 하거나 깨지지 않고, 화질의 저하도 없어요:D 색상도 원하는 색상으로 모두 적용이 가능합니다.
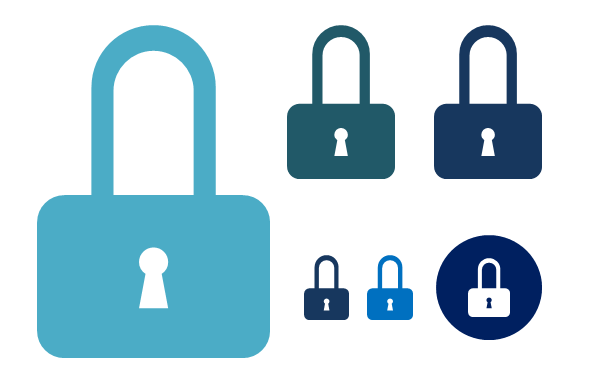
픽토그램을 인포그래픽이나 파워포인트에서 자주 활용하는 이유는 시각적이기 때문에 정보 전달력이 좋습니다.
아무래도 한눈에 알아보기 쉬우면 좀 더 효율적으로 정보전달이 가능하겠죠?
오늘 여러분이 만드신 픽토그램으로 다양한 자료에 효율적으로 활용되셨으면 좋겠습니다:D
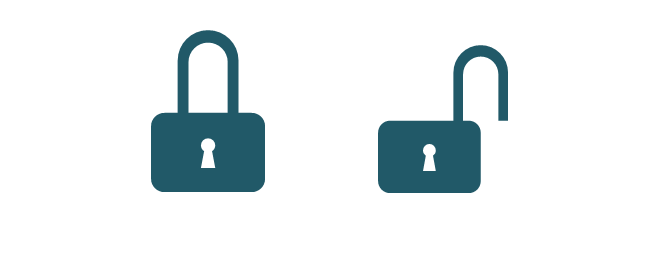
'꿀팁 정보' 카테고리의 다른 글
| 픽토그램 PPT 아이콘 디자인 제작 방법 (feat. 위치 아이콘) - 기초편 (0) | 2020.04.21 |
|---|---|
| 파워포인트 PPT 셰이프 기능 완벽 정리 (feat. 픽토그램 제작 기초) (0) | 2020.04.20 |
| 업무 효율을 높이는 파워포인트 PPT 단축키 2탄 - 원하는 기능 설정 방법 (0) | 2020.04.14 |
| 업무 효율을 높이는 파워포인트 PPT 단축키 1탄 - 자주 쓰는 모음 (1) | 2020.04.13 |
| 웨일 확장앱 추천! 사진 검색으로 최저가 찾기 (feat. 네이버 쇼핑 렌즈) (0) | 2020.04.11 |



