
안녕하세요. '리딩 라이프'입니다!
오늘은 파워포인트의 셰이프 기능에 대해서 알아보려고 합니다.
처음에는 파워포인트로 픽토그램 만드는 방법에 대해 포스팅을 하려고 하다가
픽토그램을 만들기 위해서 꼭 필요한 '셰이프 기능을 먼저 설명드려야겠다'라는 생각이 들었습니다.
알아두면 정말 유용하니 이번에 익히셔서 잘 활용해 보시기 바랍니다.
< 셰이프 기능 위치 >
셰이프 기능에 대해 알아보기 앞서 셰이프 기능이 먼저 설정되어 있지 않을 수 있습니다.
혹시나 어디 있는지 모르실 수 있어서 알려드리겠습니다.
2013 버전 이상에서는 [서식]-[도형 병합]-[병합/결합/조각/교차/빼기]가 있습니다.
2010 버전은 [빠른 실행 도구 모음]-[리본 메뉴에 없는 명령]-[셰이프 결합/교차/병합/빼기]가 있습니다.
* [빠른 실행 도구 모음]을 찾기 어려우신 분은 이전 포스팅(▼)을 참고하시기 바랍니다.
[꿀팁 정보] - 업무 효율을 높이는 파워포인트 PPT 단축키 2탄 - 원하는 기능 설정 방법
업무 효율을 높이는 파워포인트 PPT 단축키 2탄 - 원하는 기능 설정 방법
안녕하세요. '리딩 라이프'입니다 :D 바로 이전 글에서는 PPT 사용할 때 자주 쓰는 단축키에 대해서 알아보았는데요. 오늘은 저번 시간에 이어 PPT 단축키 설정에 대해 알아보겠습니다. 자주 쓰는 기능이 있는데..
forafreelife.tistory.com
2010 버전에는 결합, 교차, 병합, 빼기로 이렇게 4가지이지만
2013 이후 버전에는 결합, 교차, 병합, 빼기 + 조각으로 5가지 기능입니다.
2013 버전부터 조가 기능이 추가가 되었어요. 저는 현재 2010을 쓰고 있는데요.
2010 버전이라고 아쉬워할 필요는 없습니다.
살짝 더 번거롭긴 하지만 2010 버전으로도 충분히 5가지 기능을 쓸 수 있습니다!
그럼 이제 각각의 기능에 대해 알아보겠습니다.
<셰이프 기능>
먼저 셰이프 기능에 대해 간단한 안내를 드리자면,
-
세이프 기능은 두 가지 도형을 선택해야 활성화됩니다.
-
어떤 도형을 먼저 선택했는지에 따라 결과가 다르게 나타납니다.
-
먼저 선택한 도형을 따라 최종 결과의 도형의 색상이 결정됩니다.
- 병합
두 도형을 모두 하나의 도형으로 합하는 기능
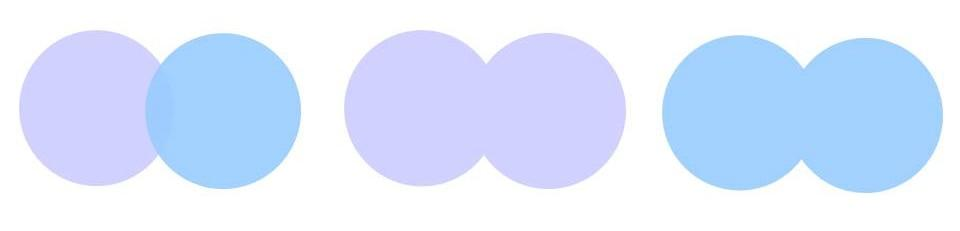
- 교차
두 도형의 교차된 부분만 남기는 기능
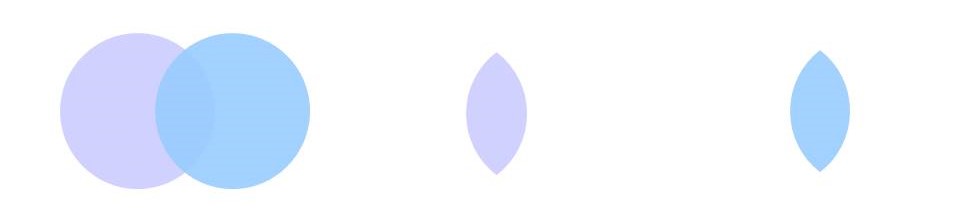
- 빼기
한 도형에서 다른 도형과 교차된 부분을 빼는 기능
(좀 더 쉽게 이야기하면, 먼저 선택한 도형에서 두 번째로 선택된 도형을 빼는 기능)

- 결합
두 도형의 교차된 부분을 빼고 하나의 도형으로 만드는 기능
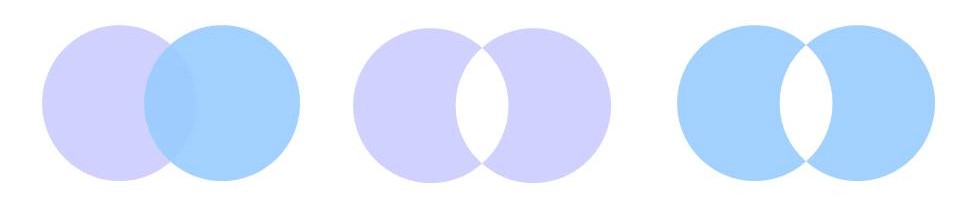
- 조각
두 도형의 교차된 부분을 기준으로 모두 조각내는 기능
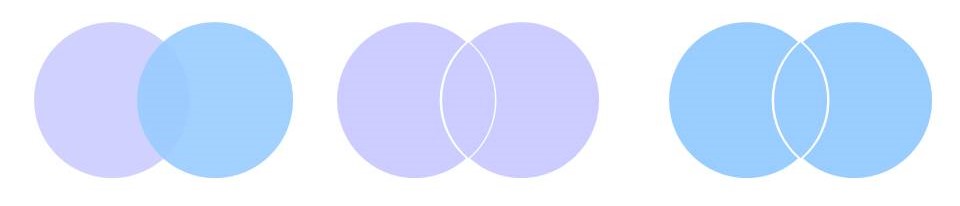
<2010 버전에서 셰이프 조각 기능 쓰기>
1. 먼저 조각 낼 도형을 복사해서 3개로 만들어 줍니다.
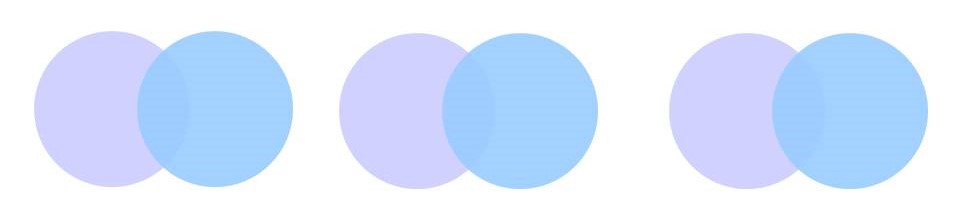
2. 가운데 있는 도형을 셰이프 기능의 '교차'를 쓰고 2가지 도형은 '빼기' 기능을 씁니다.
(참고로, 빼기 기능을 쓸 때는 도형의 선택 순서에 신경 써 주어야 합니다.)
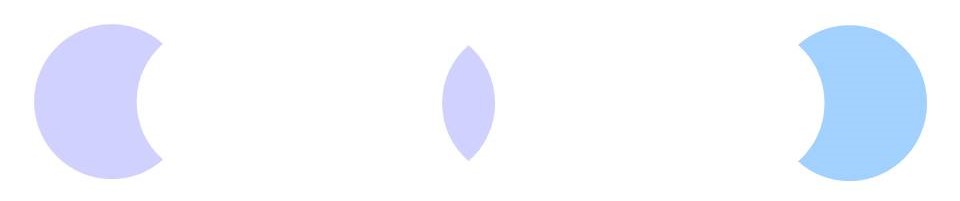
3. 나온 결과를 모두 합하면 자르기 기능이 완성됩니다.
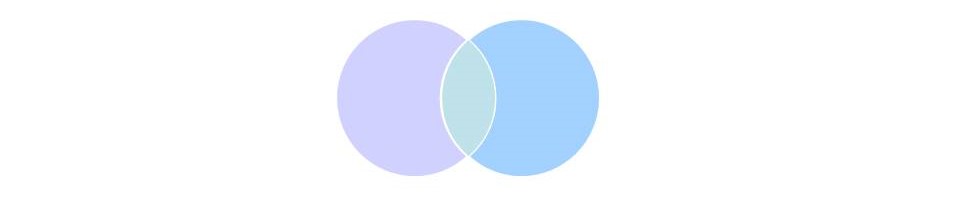
이렇게 오늘은 파워포인트의 '셰이프 기능'에 대해 알아보았습니다.
앞에서 예고해 드렸던 대로 다음 시간에는
파워포인트로 픽토그램 제작하는 방법에 대해 알려드리겠습니다.
실제로 PPT에 픽토그램만 들어가도 높은 퀄리티가 됩니다.
픽토그램 제작하는 방법도 오늘처럼 쉬우니 다음 글도 기대해 주시면 감사하겠습니다.
오늘도 이 글이 좋으셨다면 '공감'과 '구독' 해주세요.
'꿀팁 정보' 카테고리의 다른 글
| 픽토그램 PPT 아이콘 디자인 제작 방법 (feat. 자물쇠 아이콘) - 심화편 (0) | 2020.04.23 |
|---|---|
| 픽토그램 PPT 아이콘 디자인 제작 방법 (feat. 위치 아이콘) - 기초편 (0) | 2020.04.21 |
| 업무 효율을 높이는 파워포인트 PPT 단축키 2탄 - 원하는 기능 설정 방법 (0) | 2020.04.14 |
| 업무 효율을 높이는 파워포인트 PPT 단축키 1탄 - 자주 쓰는 모음 (1) | 2020.04.13 |
| 웨일 확장앱 추천! 사진 검색으로 최저가 찾기 (feat. 네이버 쇼핑 렌즈) (0) | 2020.04.11 |



